I am bringing to you some of the most useful formulas and function in the Microsoft Excel. Here is the list of the most helpful Excel formula and function with examples.
What we learn here:
1. What is function and formula in excel?
2. How to create formula OR function in excel?
3. List of the most helpful Excel formula and function with examples.
- SUM() function in excel
- Average function in excel
- If function in excel
- MAX and MIN function in excel
- TRIM function in excel
- Concatenate in excel
- COUNT function in excel
- COUNTIF() Function in excel
- Counta in Excel
- COUNTIFS Function in excel
What is function and formula in excel?
We can perform any calculation in excel, using Formulas and Functions.
So, what is Formulas in excel?, Here, is the answer.
A Formula is simply an equation created by a user in Excel.
And Function in excel ???
A Function is a predefined calculation (Function name) in the excel (Spreadsheet).
Function and formula in excel can be used separately or combination of both to solve more complex task in excel.
How to create formula OR function in excel?
In excel you just need to type an equal (=) sign in a cell to create formula. To implement function you need to type equal(=) sign and type predefined calculation (Function name).
Here is the Example of Formula:
=4+3
=C2+C3
Here, is the Examples of a Function:
=SUM(C3:C7)
=MAX(C3:C7)
Hope, You get little bit idea about formula and function.
Hold on, we are jumping on the main topic what you want to learn. I am talking about Excel formula and Excel function. Here we Go to see, How Excel formula can save your time?
List of the most helpful Excel formula and Excel function with examples.
1. SUM() function in excel:
This excel function used to add value of selected cell. The SUM function in excel adds values. You can add individual values, cell ranges or above all together.
Syntax:=SUM(number1, [number2], …)
Example:=SUM(B2:B8) : This will sums the selected Cell's values of a column. Here, Selection range is B2:B8.
=SUM(B2:H2) : This will sums the selected Cell's values of a row. Here, Selection range is B2:H2
=SUM(B2:B8, C9, B2:H2) : SUM with individual cells, or cells Ranges.
To find average using SUM() function in excel: For example, if you want to find average of 5 different value, then you can find average by using sum() function as given,=SUM(B2:B6)/5
The average function in excel will return the average of selected cell’s range. You can use the average function to calculate the average. For example if range B1: B10 includes numbers, then the formula =AVERAGE(B1: B10) will return the average of numbers in selected cell’s range.
Syntax of Average function:
=AVERAGE(number1, [number2], ...)
How to use average function in excel ?
=AVERAGE(B2:B8): Average of the numbers in cells B2 through B8.
=AVERAGE(B2:B8, 10): Average of the numbers in cells B2 through B8 and the number 10.
=AVERAGE(B2:G2) : Average of the numbers in cells A2 through G2.
3. If function in excel (Conditional Formulas in Excel):
what is If function in excel ?
- logical-test - This part of syntax contain a value or condition or logic expression, that can be evaluated as TRUE or FALSE.
- value-if-true - If logical-test is true, then this part of syntax will return.
- value-if-false - If logical-false is false, then this part of syntax will return.
Simple If function in excel with Example:
And function with if function in excel
If you want to combine more then one condition/logical-test and want
result on the basis of if all conditions are true or if any one condition
doesn’t meet. Then, AND function in excel with if function will be used. In If function if all conditions are true then, true value part will be return. If any one out of all condition doesn't meet, then False value part will be return.
Let’s take an example, suppose you have to declare result of students as “Pass” or “Fail”. Now, here if student successfully get marks more then, 40
in each subject then only he/she will be declared as “Pass”. If student fail to
score more then 40 marks in any single subject then student will be declared as
fail.
For that, you can combine if function with And function in excel as
below:
=IF(AND(C3>40,C4>40,C5>40),"Pass","Fail")
Here, if function with And function will combine three conditions to check, Pass or Fail. If all Condition are true, then this formula return "Pass" else return "Fail"
Or Criteria with if function in excel
If you want to combine more than one condition/logical-test and want result on the basis of, If at least one conditions should be true, then Or function in excel with if function can be used.
Let’s take an example, suppose you have to declare student as “Eligible for admission” or “Not Eligible for admission” For next year admission. Now, whether the student scored more than or equal to 70 percentage points in the previous year, or scored more than or equal to 60 marks in the entrance exam, then only qualified for next year admission in a particular branch / stream.
This means that one should satisfy at least one condition, so in this scenario you can use Or function with if function in excel.
For that, you can combine Or function with If function in excel as below:
=IF(OR(C2>=70, D2>=60)," Eligible for admission "," Not Eligible for admission ")
Here, if function with OR function will combine two conditions to check, eligibility for next year admission.
If any one out of two Condition are true, then this formula return " Eligible for admission" (Part of syntax when condition is true) else return " Not Eligible for admission " (Part of syntax when condition is false).Nested If in excel:
If you have to compare more than one value, that means you have multiple conditions to check against one value. Then Nested if (if function within if function) in excel can be used.For example, if you have to give grade like A,B,C,D according to students performance. In this scenario you have to compare students score with grades like A,B,C,D etc. So, if score >=40 then D grade, if score >=50 then C grade, if score >=65 then B grade, if score >=80 then D grade. To evaluate this given problem in excel you can use nested if like this
=IF(C3>=85,"A",IF(C3>=65,"B",IF(C3>=50,"C",IF(C3>=40,"D","NEED IMPROVEMENT"))))
4. MAX and MIN function in excel
5. TRIM function in excel:
6. Concatenate in excel:
7. COUNT function in excel
8. THE COUNTIF() Function in excel with Example:
How to use the COUNTIF() function in Excel ?
Here is the Example of countif function in excel. Let's take an excel sheet, with List of absent and present students. And we want the total count of absent student and total count of present student. In this scenario COUNTIF() Function come into action.
This countif function =COUNTIF(D3:D8,"Present") will give count of present student in D3:D8 cell range.
9. What is Counta in Excel?
COUNTA function in excel counts all non-empty cells in a given rage. However, it counts all cells regardless of type, that means it counts cells that contain numbers, text, logical values, error values.
Syntax of counta in excel:
=COUNTA (value1, [value2], ...)
Arguments in syntax:
- value1 - An item, cell reference, or range.
- value2 - [optional] An item, cell reference, or range.
=COUNTA(C3:C6,D3:D6)
10. COUNTIFS Function in excel
If we have more than one criteria, then countifs function in excel will
come into action. Excel COUNTIFS() function returns the cell count that meet
one or more criteria. Remember that Each range must have the same number
of rows and columns. Empty cell in Range will be treated as a zero value (0).
Syntax of countifs function:
=COUNTIFS(Range1, criteria1, [Range2, criteria2]…)
Syntax arguments:
Range1: The first range in which to evaluate the associated criteria.(Required)
criteria1 : The criteria used to determine which cells to count.
criteria1 is applied against range1. (Required)
Range2: The second range in which to evaluate the associated criteria.(Optional)
Criteria2 : The criteria2 used to determine which cells to count in
Range2. Criteria2 is applied against range2. (Optional)
How to use countifs in excel ?
Example:
To understand COUNTIFS() we take students marks and grade. And we need number of students with greater or equal to 65 marks and with BB grade.
For that countifs formula is like this:
=COUNTIFS(C3:C6,">=60",D3:D6,"=BB")
This formula will return student with >=60 marks and with "BB" grade
Let's Face the Challenge ! - Quiz on Excel Functions
Click here

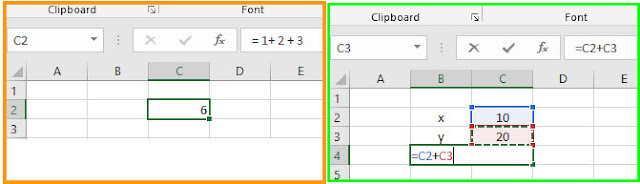

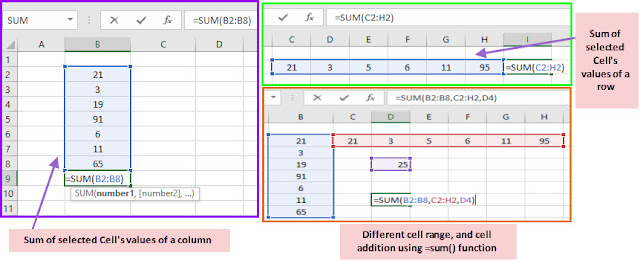

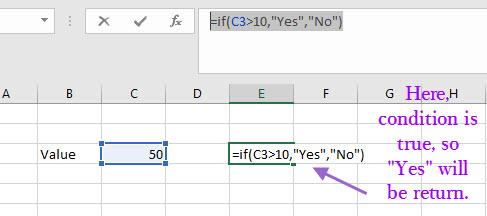




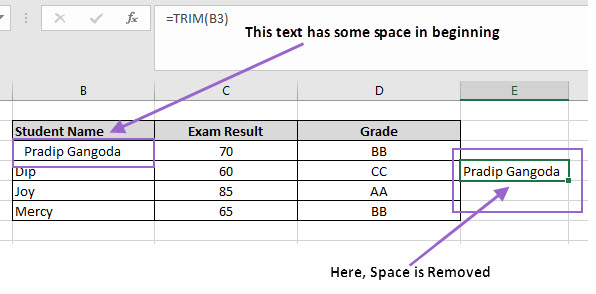
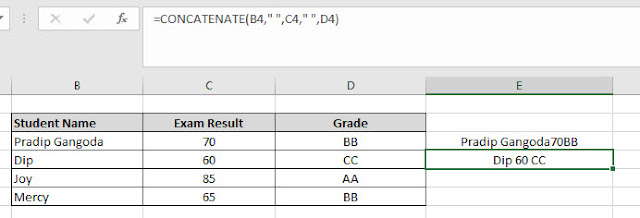


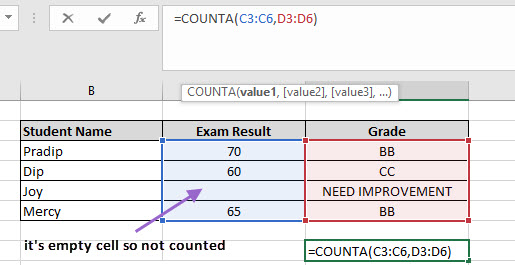




0 Comments