Combine Google Sheets might seem like a daunting task, but it’s easier than you think as long as you have the right permission and access of all google spread sheet.
What you can do with Importrange function in google sheet:
First Thing:- Useful when you have data in multiple Google Spreadsheet and You want to combine in ONE google sheet. (fetch data in one Google Spreadsheet from another Google Spreadsheet)
Second Thing:
- You can fetch data in one sheet from another sheet in same Google Spreadsheet.
Download Free android app: Computer Fundamental TechTerm MCQ - Computer Bits
Let’s Understanding IMPORTRANGE in Google Sheets first.
- IMPORTRANGE() function in google sheet will, Imports a range of cells from a specified spreadsheet.
- Syntax of google IMPORTAGE function is:
IMPORTRANGE(spreadsheet_url, range_string)
Example:
To fetch data in one Google Spreadsheet from another Google Spreadsheet:
To fetch data in one Google Spreadsheet from another Google Spreadsheet:
=IMPORTRANGE("https://docs.google.com/spreadsheets/d/1qiw7yZomMpHBwxTqQD2lrYLd9FNTmMd9QYSmPRRoKec/edit#gid=0","JavaMarks!B2:B11")
To fetch data in one sheet from another sheet in same Google Spreadsheet:
=IMPORTRANGE("https://docs.google.com/spreadsheets/d/1tEyPHEZU2oF2VlHHeR0qNQ7vAZNjjuaLomhD2BtHqqk/edit#gid=0","JavaSheet!B2:B11")
Here, data is fetched from one sheet to other sheet of same google spreadsheet.
spreadsheet_url -
spreadsheet_url -
The URL of the spreadsheet from where data will be imported.
In above example, https://docs.google.com/spreadsheets/d/1qiw7yZomMpHBwxTqQD2lrYLd9FNTmMd9QYSmPRRoKec/edit#gid=0 is spreadsheet url
- The value for spreadsheet_url must enclosed in quotation marks.
- The value for spreadsheet_url must enclosed in quotation marks.
range_string -
A string, of the format "[sheet_name!]range" (e.g. "Sheet1!A2:B9" or "A2:B9") specifying the range to import.
- In above example, JavaMarks!B2:B11 is range_string
- If you do not mention the sheet name, then by default IMPORTRANGE will import from the given range of the first sheet.
- The value for range_string must be enclosed in quotation marks.
- If you do not mention the sheet name, then by default IMPORTRANGE will import from the given range of the first sheet.
- The value for range_string must be enclosed in quotation marks.
Few point must considered about IMPORTRANGE() function:
- Spreadsheets must be granted permission to fetch data from other spreadsheets using IMPORTRANGE function in google.- For the first time, when the destination sheet fetch data from a new source sheet, the user will be prompted to grant permission.
- If the data you are trying to import is too large, you may get an error.
How to Use IMPORTRANGE Function in Google Sheets?
Google IMPORTRANGE() function with Example (Step By Step guide)
Example 1: To fetch data in one Google Spreadsheet from another Google Spreadsheet:
- In this example, we have taken two different google spreadsheet.
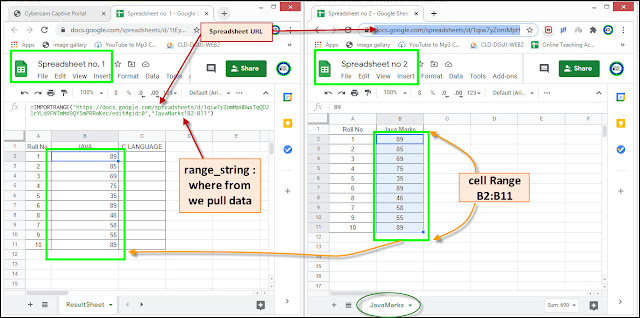
- Name of First google Spreadsheet: Spreadsheet no. 1
- Name of Second google Spreadsheet: Spreadsheet no. 2
- “Spreadsheet no. 1 “ have one sheet with name “ResultSheet”
- “Spreadsheet no. 2 “ have one sheet with name “JavaMarks”
- “Spreadsheet no. 1 “ have one sheet with name “ResultSheet”
- “Spreadsheet no. 2 “ have one sheet with name “JavaMarks”
- Now, we'll pull information from "JavaMarks" sheet of "Spreadsheet No. 2" and paste the same data into "ResultSheet" of "Spreadsheet No. 1"
- For above task, type =IMPORTRANGE("https://docs.google.com/spreadsheets/d/1qiw7yZomMpHBwxTqQD2lrYLd9FNTmMd9QYSmPRRoKec/edit#gid=0","JavaMarks!B2:B11") In cell B2 of ResultSheet of Spreadsheet no. 1.
- In above Importage() function https://docs.google.com/spreadsheets/d/1qiw7yZomMpHBwxTqQD2lrYLd9FNTmMd9QYSmPRRoKec/edit#gid=0 is spreadsheet url of Spreadsheet no. 2. As we want to fetch data from Spreadsheet no. 2.
And
"JavaMarks!B2:B11" is range_string which contain data and we want these data from "JavaMarks" sheet of "Spreadsheet No. 2"
Example 2: To fetch data in one sheet from another sheet in same Google Spreadsheet
- Name of First google Spreadsheet: Spreadsheet no. 1
- “Spreadsheet no. 1 “ have two sheets, with name “ResultSheet” and “JavaSheet”
- Now, we'll pull information from "JavaSheet" sheet of "Spreadsheet No. 1" and paste the same data into "ResultSheet" of "Spreadsheet No. 1"
- “Spreadsheet no. 1 “ have two sheets, with name “ResultSheet” and “JavaSheet”
- Now, we'll pull information from "JavaSheet" sheet of "Spreadsheet No. 1" and paste the same data into "ResultSheet" of "Spreadsheet No. 1"
- For above task, please type =IMPORTRANGE("https://docs.google.com/spreadsheets/d/1tEyPHEZU2oF2VlHHeR0qNQ7vAZNjjuaLomhD2BtHqqk/edit#gid=0","JavaSheet!B2:B11"), In cell B2 of ResultSheet of Spreadsheet no. 1.
- In above Importage() function https://docs.google.com/spreadsheets/d/1tEyPHEZU2oF2VlHHeR0qNQ7vAZNjjuaLomhD2BtHqqk/edit#gid=0 is spreadsheet url of Spreadsheet no. 1. As we want to fetch data from sheet of Spreadsheet no. 1.
And
"JavaSheet!B2:B11" is range_string which contain data and we want these data from "JavaSheet" sheet of "Spreadsheet No. 1"
Well, that's all for today. We've covered all essential use of the Google IMPORTAGE FUNCTION in this post with a clear step-by-step illustration. Keep practicing.
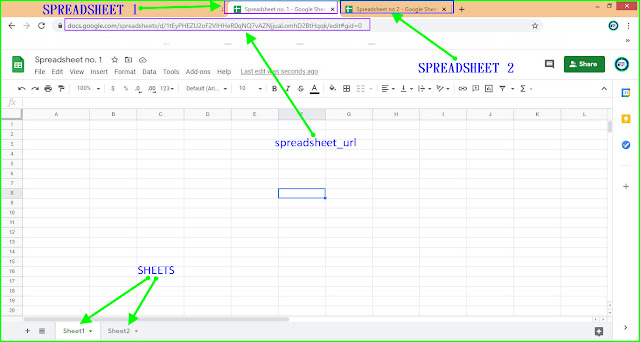

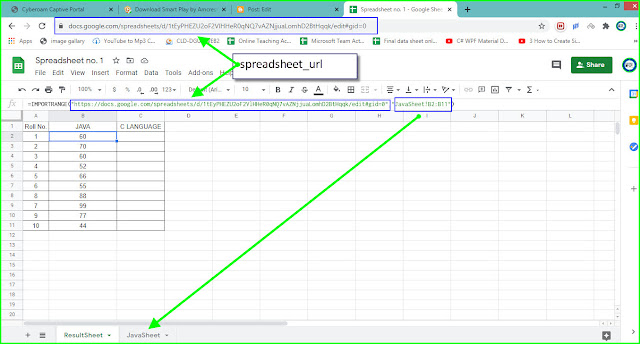



0 Comments