🎯What is Safe Mode?
Safe mode is a troubleshooting mode (OS). Safe mode is designed to help solve the majority, of an operating system's problems. It's also often used to get rid of malicious security software. An operating system's functionality is decreased in safe mode. Many non-core components are deactivated in Safe Mode.
🎯What is the safe mode used for?
You can do listed stuff with Safe mode.
- Check for malware that is causing your computer to malfunction with antivirus software.
- Uninstall any recently installed software, hardware, or drivers to see to resolve the issue.
- Update out-of-date drivers, in Safe Mode (in Safe Mode with Networking).
- System Restore is more effective in safe mode.
- Delete Locked Files
- If the performance difference between Normal and Safe mode is too great, you should attempt certain methods to restore your computer's performance, such as removing or deactivating some applications and services, clearing temporary and trash files, or defragmenting the computer hard disc drive.
🎯When I start Windows in Safe Mode, what happens next?
- Only core services and drivers run when Windows is started in Safe Mode.
- The autoexec.bat and config.sys files will not be launched by the operating system.
- The /testmem:on option is enabled in Himem.sys, To test the extended memory.
- Only essential device drivers like display and input methods are loaded.
- Instead of using the normal graphic driver, the standard VGA graphics mode is used.
- Windows starts with Virtual Device Drivers (VxDs) that interact with resources and memory without triggering problems.
🎯How to Start Windows 11 in Safe Mode?
Method 1:
Step 1:Go To the search icon in taskbar >> then Type “Settings” in the search bar Now click on Settings as shown in the figure.
Step 2:
It will open “Settings Windows”. In this window go to “System tab” and then go to “Recovery” Tab.Step 3:
Now in “Recovery” window go into the “Advance startup” tab and click the “Restart Now” Button.
Step 4:
Click Restart Now
Step 5:
After rebooting the system, you will enter the Windows Recovery environment (WinRE): a blue-colored screen titled “Choose an Option,” with several options in a list. Select “Troubleshoot.”
Step 6:
In Troubleshoot window select “Advanced Options”
Step 7:
Here in “Advanced options” Select Startup Settings.
Step 8:
Click on the Restart button
Step 9:
- In “Startup Settings” windows, you can select ( 4)Enable Safe Mode ) to enter Safe Mode by pressing F4 button on the keyboard.
- Please select 5)Enable Safe Mode with Networking by pressing F5 button, if you require network drivers and services to connect to the Internet and other computers on your network.
- After selecting any option among 4,5 or 6 you will be in safe mode.
Now to exit safe mode
- When you reboot the next time, you’ll be back in regular Windows mode. Good luck!
⏩Watch How to switch between Safe Mode and Normal Mode in Windows 11 - Step by step in Video Tutorial:⏭
Method 2 :
Step 1 :
- Press “windows + r” It will open Run Dialogue box.
- In run dialogue type “msconfig”
Step 2:
- In the “System Configuration window” Select Boot Tab, And select Safe boot, Then press ok.
- It will ask to restart the system and you will be in safe mode.
Now to exit safe mode
Step 1 :Press “windows + r”, It will Open Run Dialogue box.
In run dialogue type “msconfig”
-- In System Configuration window Select GeneralTab
-- And select Normal Starup
-- Then press ok
- In the next boot, your computer will be in Normal Mode.
Method 3:
Step 1 :-- Go to Windows symbol
-- Press and hold shift button and click on Restart
-- It will lead to Windows Recovery environment (WinRE).
After rebooting the system, you will enter into the Windows Recovery Environment (WinRE): a blue-colored screen titled “Choose an Option,” with several options in a list. Select “Troubleshoot.”
Step 3:
In Troubleshoot window select “Advanced Options”
Step 4:
Here in “Advanced options” Select Startup Settings.
Step 5:
Click on the Restart button
Step 6:
- In the “Startup Settings” windows, you can select ( 4)Enable Safe Mode ) to enter Safe Mode by pressing F4 button on the keyboard.
- Please select 5)Enable Safe Mode with Networking by pressing F5 button, if you require network drivers and services to connect to the Internet and other computers on your network.
Now to exit safe mode
- When you reboot the next time, you’ll be back in regular Windows mode.
Types of Safe Mode
- Safe Mode: Windows only loads the bare minimum of drivers, apps, and services. No internet accessing.
- Safe Mode with Networking: This Safe Mode has Networking drivers, which let you connect to the internet.
- Safe Mode with Command Prompt: Instead of a graphical user interface, a command prompt window is offered.

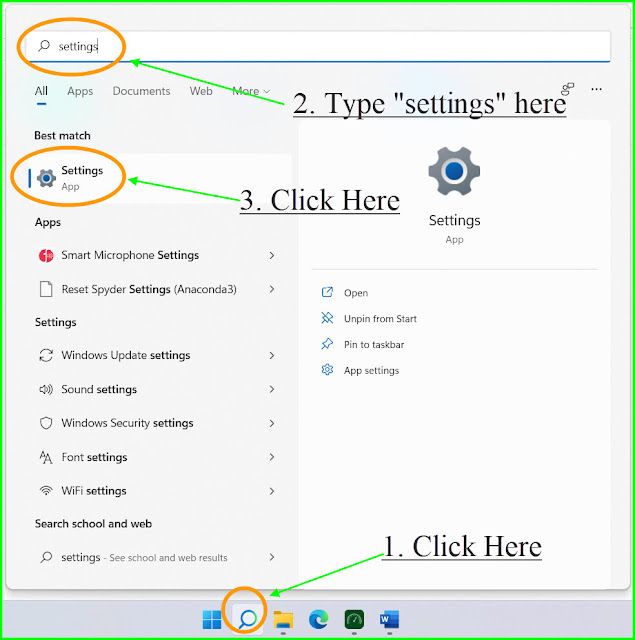

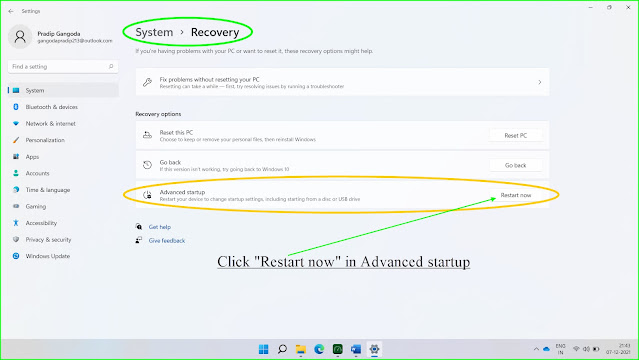


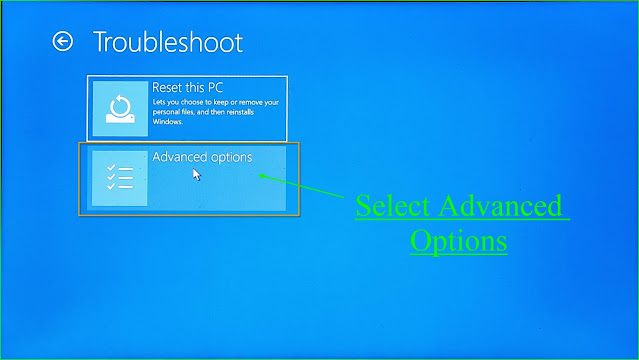
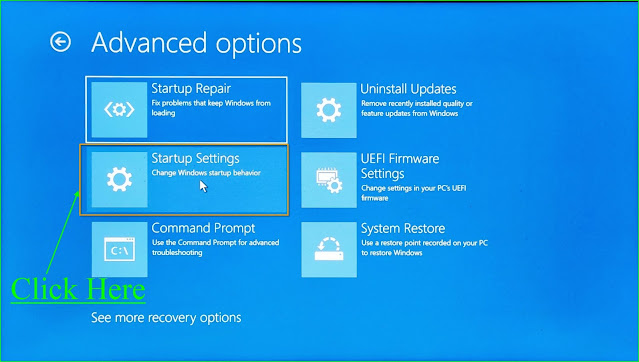

![How To Boot Into Safe Mode In Windows 11 [Tutorial] How To Boot Into Safe Mode In Windows 11 [Tutorial]](https://blogger.googleusercontent.com/img/a/AVvXsEi2GWRnJLSb_nxg8OLWdGwtvtN169ruNkXWk7dk2GsqP6XtEWBkcwp67U2s4N_ne2-OGxn3V3vC5qk7iICScGqJuTTHgJXzTVEeOo-BtXm0J9yKB0Zvb0epZYNNQ-Zt9KJaivkzHzq_jbNZ4WA2YaPKl8f_Rv4rk4pRmXldZrNan7JXwTEuQHVjIABf=w640-h360)
![How To Boot Into Safe Mode In Windows 11 [Tutorial] How To Boot Into Safe Mode In Windows 11 [Tutorial]](https://blogger.googleusercontent.com/img/a/AVvXsEjZFlC__Cn917DkGy_gsBYcxS6n8h4_qgvO7cqMms2kF0w3CGsTp9s5TUvLeR6csOmEJ-Q8ojDN5iwzxiLWkqOYEC0ff631VDHk2kL8tAuaT04kXOBQE2XOZT2mhi47Fzp4A_DskqZRHToh1di5WJpsMxBDe37yK3iggjk94yto9pVY67WDvbXXwP9v=w640-h360)




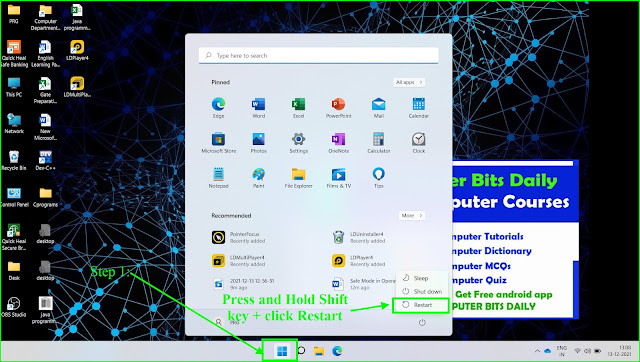



0 Comments