The user interface of Windows 11 is identical to that of Windows 10, but there are a few minor differences. The taskbar, for example, which has been left-aligned since Windows 95, is now center-aligned by default. Like macOS, Windows has gently rounded corners and a little blurred translucent look.
Quick Reading : About Tips and Tricks That Everybody Should Know
- Windows Accessibility features : Designed to make it easier for persons with disabilities to utilize technology.
- Change Font Size on Windows 11 : Settings here > Accessibility option > Text Size.
- Tweak your Mouse pointer in Windows 11 : Settings here > Accessibility option > mouse pointer and touch.
- Tweak your text cursor in Windows 11 : Settings here > Accessibility option > Text Cursor.
- Collection of web pages in Microsoft Edge : Collections feature in Edge consists of special options that allow users to organize the content they browse on the web.
- Enable suggest strong password on Microsoft Edge : Settings > Profiles > Your profile > Passwords option.
- How to Backup and Restore Files in Windows 11 : Go to Control Panel --> System and Security --> Backup and Restore (Windows 7).
Depth Reading : About The Best Windows 11 Tips and Tricks
Let's learn how you can Make your PC more accessible with Windows Accessibility features
Step 2 :
- Select the accessibility option.
The following are the numerous accessibility settings for the deaf in Windows 11:
Accessibility settings for the blind in Windows 11:
How to Change Font Size on Windows 11
If you just want to make your system fonts larger on Windows 11, so they're easier to read, go to Settings and increase the Windows 11 text size, which will apply system-wide.
Here's how to do it.
- Select the accessibility option.
Also, like to Learn:
Know how to tweak your Mouse pointer in Windows 11 so they're easier to see and find
- Select the accessibility option.
Know how to tweak your text cursor in Windows 11 so they're easier to see and find.
- Select the accessibility option.
How to create a collection of web pages in Microsoft Edge
The Collections feature in Edge consists of special options that allow users to organize the content they browse on the web.
With Edge collections, for example, you can gather different forms of text, images, and other content and then place them inside a note page.
With the Collections function, you can share organized sets and export them to Office apps.
Let's create a collection step by step in Microsoft Edge:
Step 2:
- You can change the title of the collection, for that click on "New Collection" and change the title as shown in the image.
-- To save an entire webpage to the collection, select Add current page.
Passwords that are unique and secure your information
- In an ideal world, a password would be a long string of characters.
- The more complicated the password, the more difficult it is to crack. There must be a minimum of 16 characters.
- Try linking them to a term that only you understand.
- You can even use your password manager to generate a string of random words from which to create a statement.
- When creating an account online – whether for a retailer, bank, or your favorite website – Microsoft Edge now includes a password generator that automatically suggests strong passwords.
How to enable suggest strong password on Microsoft Edge
Step 1:Step 2:
On the top-right corner, Click the Settings and More button.
Step 3:
Select the Settings option.
Step 4:
Click on Profiles.
Step 5:
Under the “Your profile” section, click the Passwords option.
Step 6:
Toggle the switch that says "Suggest strong passwords."
- Once you've completed the steps, the browser will prompt you for a strong password whenever you're creating an account on a website. If you want to use it, Microsoft Edge will fill it up and save it for you.
- To disable suggest strong password on Microsoft Edge follow the same steps and in step number 6 toggle off the switch.
How to Backup and Restore Files in Windows 11
Step 1:Go to Control Panel --> System and Security --> Backup and Restore (Windows 7).
Select the Back Up Now option under the Backup section it will start back up progress.






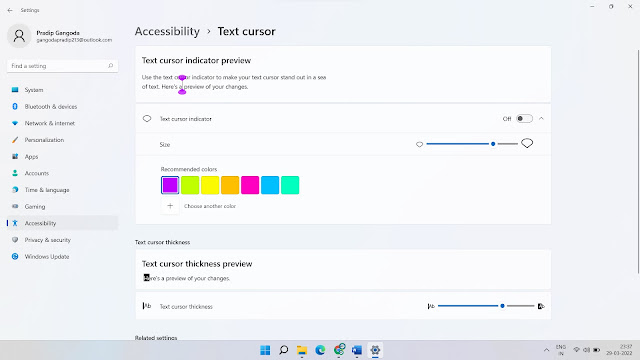





0 Comments